Pitel Voip Push notification
Warning IOS only working on real device, not on simulator (Callkit framework not working on simulator)
Pitel Flow
When user make call from Pitel app, Pitel Server pushes a notification for all user login (who receives the call). When user "Accept" call, extension will re-register to receive call.
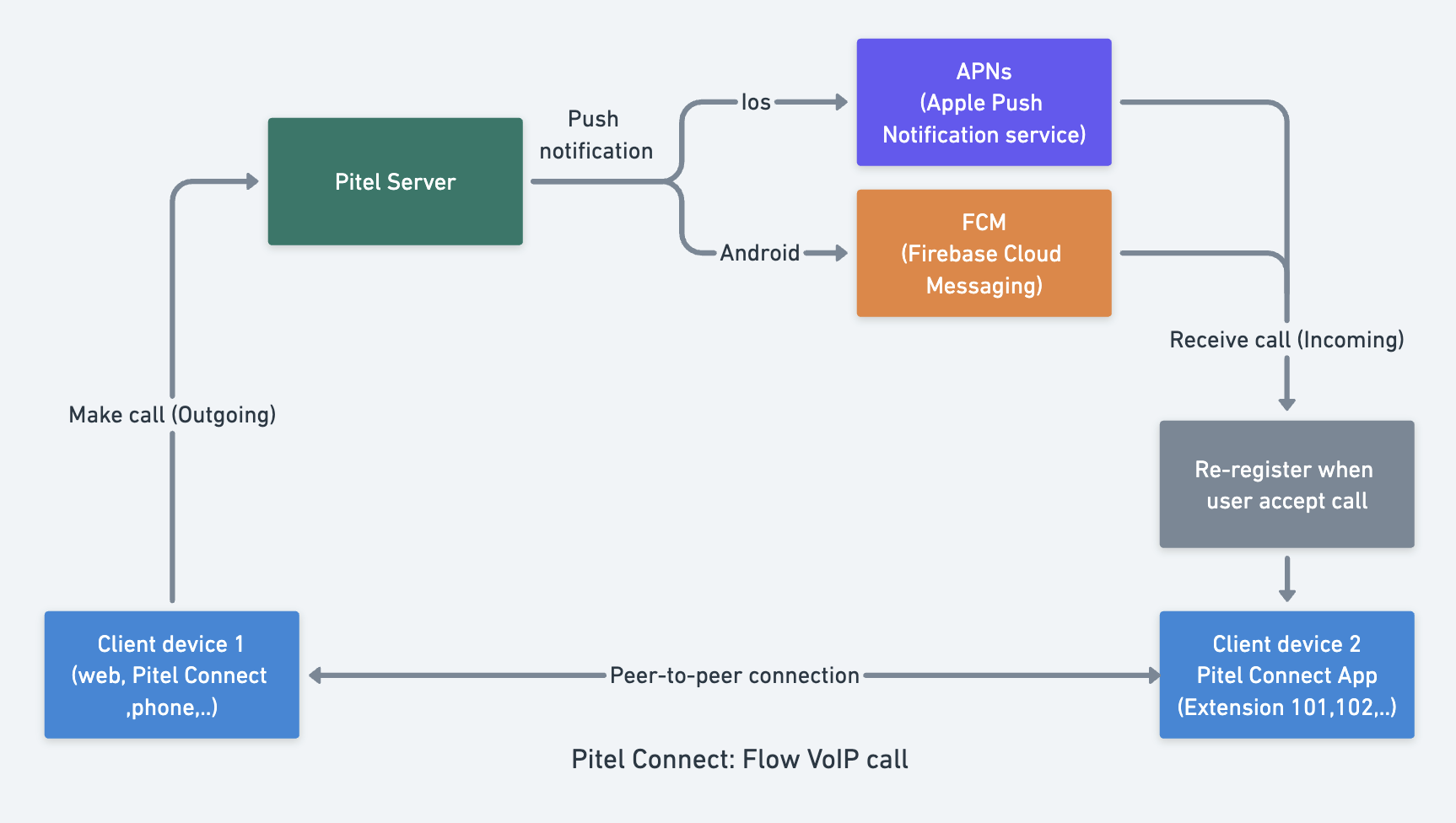
Image callkit
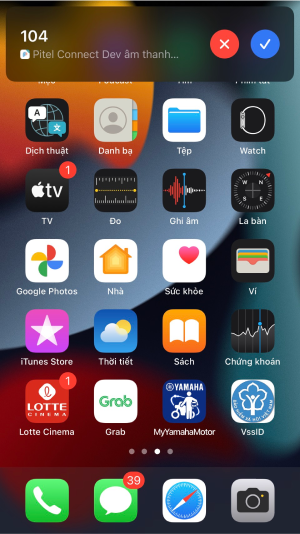
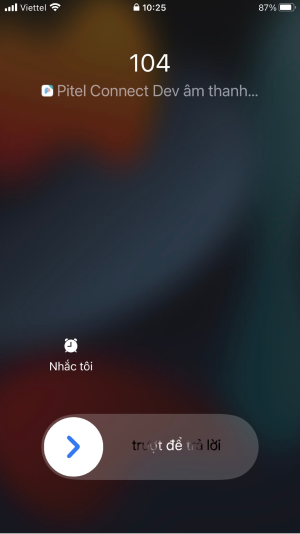
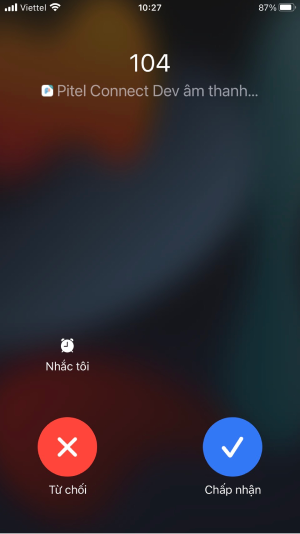
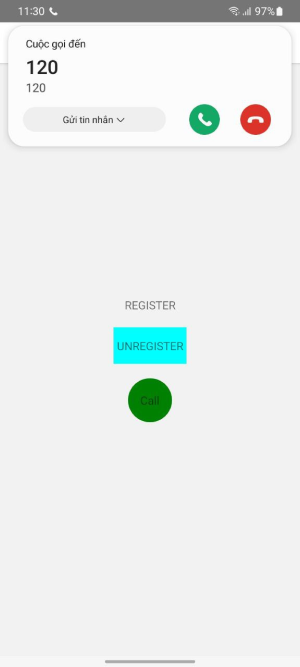
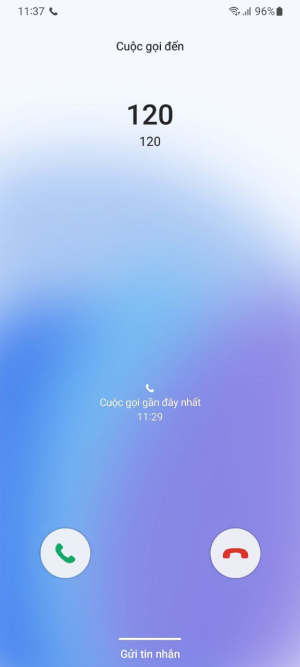
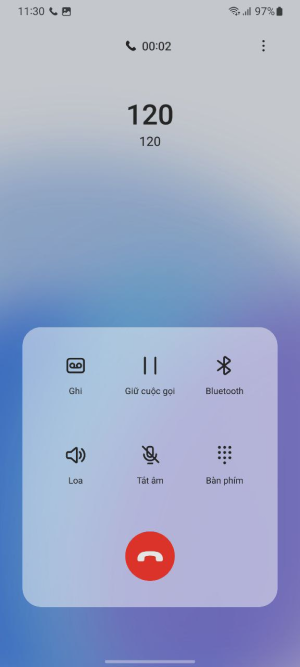
Setup & Certificate
IOS
If you are making VoIP application than you definitely want to update your application in the background & terminate state as well as wake your application when any VoIP call is being received.
1. Create Apple Push Notification certificate.
- Access https://developer.apple.com/account/resources/identifiers/list
- In Certificates, Identifiers & Profiles, click Certificates in the sidebar.
- On the top left, click the add button (+).The certificate type should be Apple Push Notification service SSL (Sandbox & Production) under Services.
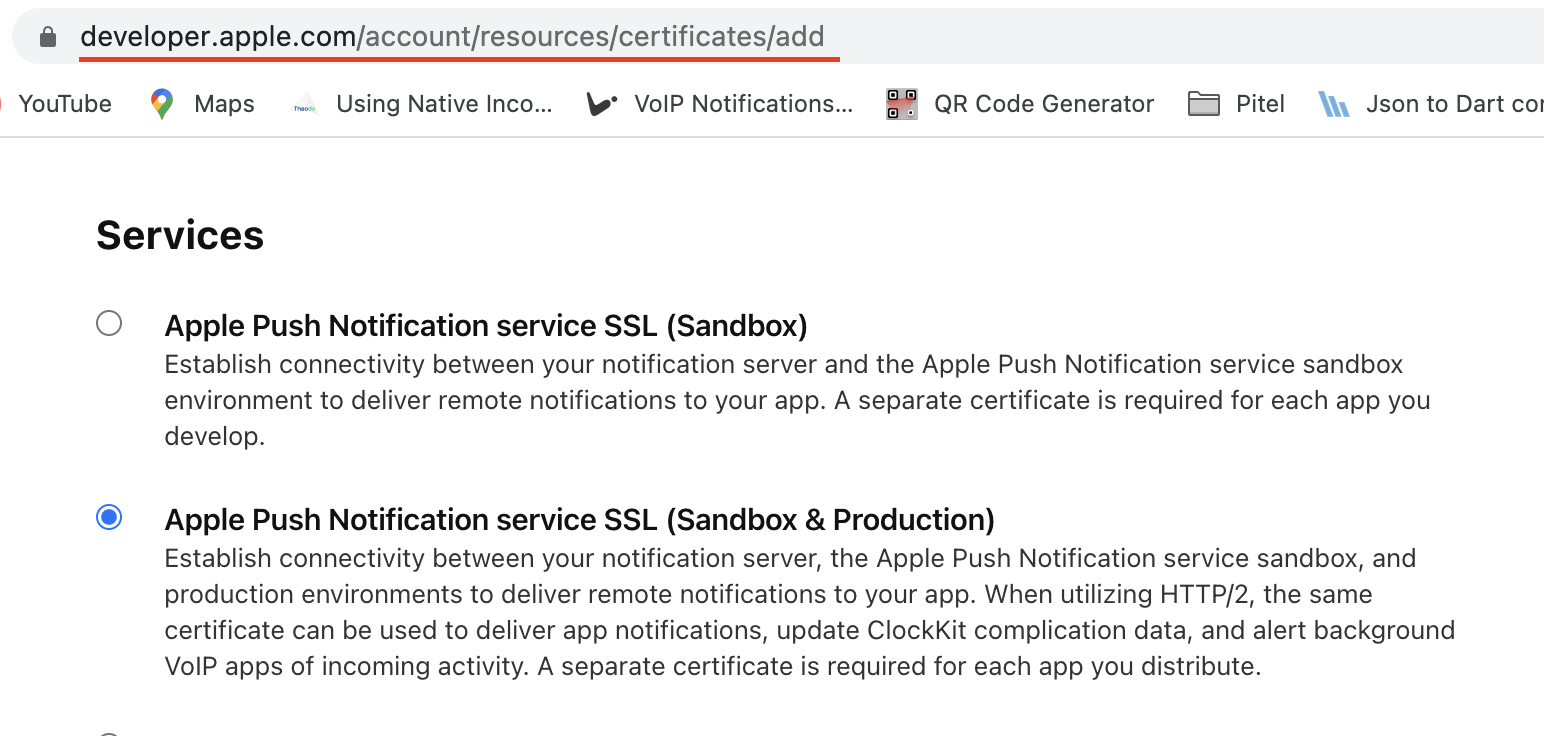
2. Choose an App ID from the pop-up menu, then click Continue.
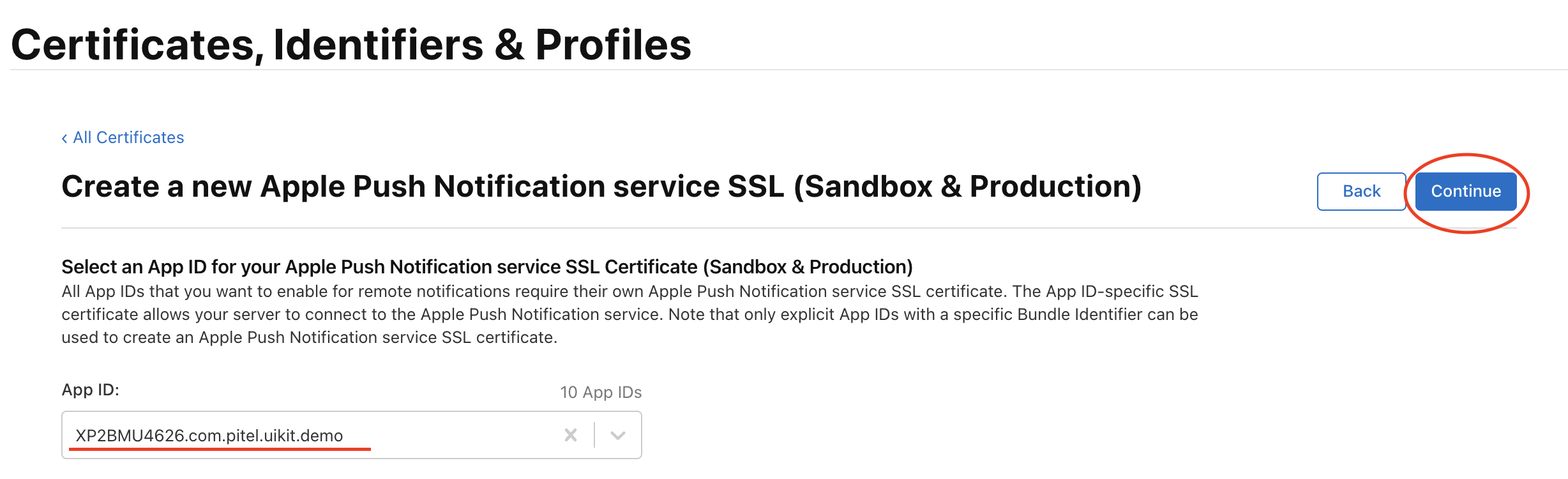
3. Upload Certificate Signing Request → Continue
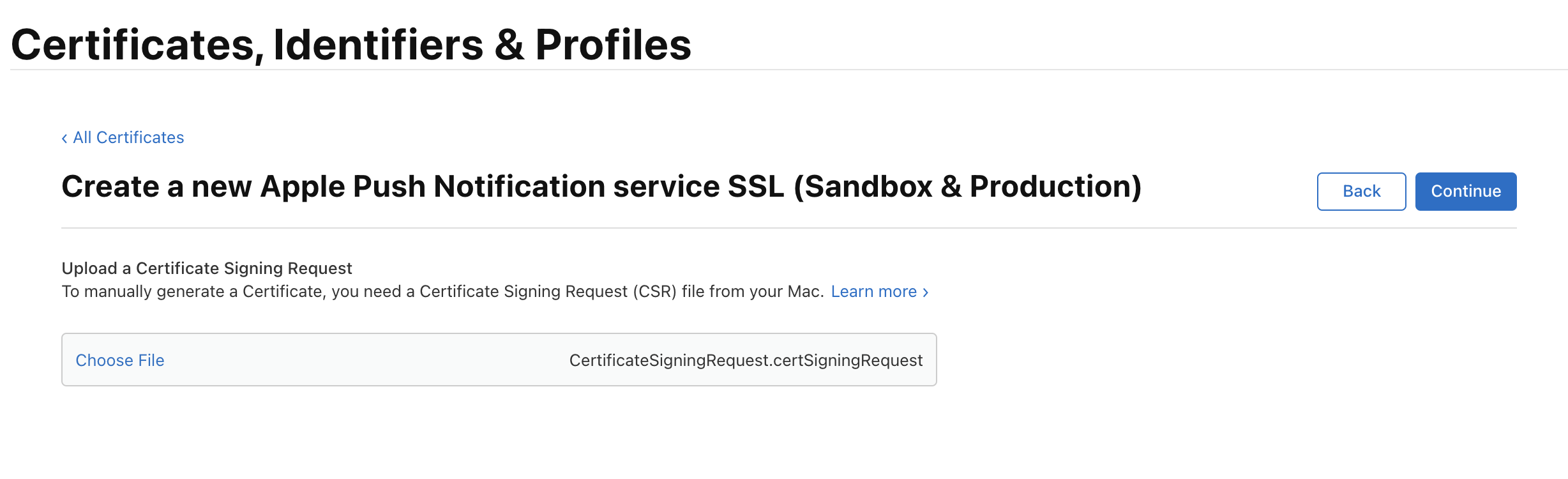
Follow the instructions to create a certificate signing request.
- Install certificate. Download the certificate and install it into the Keychain Access app(download .cer and double click to install).
- Export the .p12 file and config in pitel portal

Setup Pushkit & Callkit
IOS
- Open Xcode Project → Capabilities
- In Tab Signing & Capabilities. Enable Push notifications & Background Modes
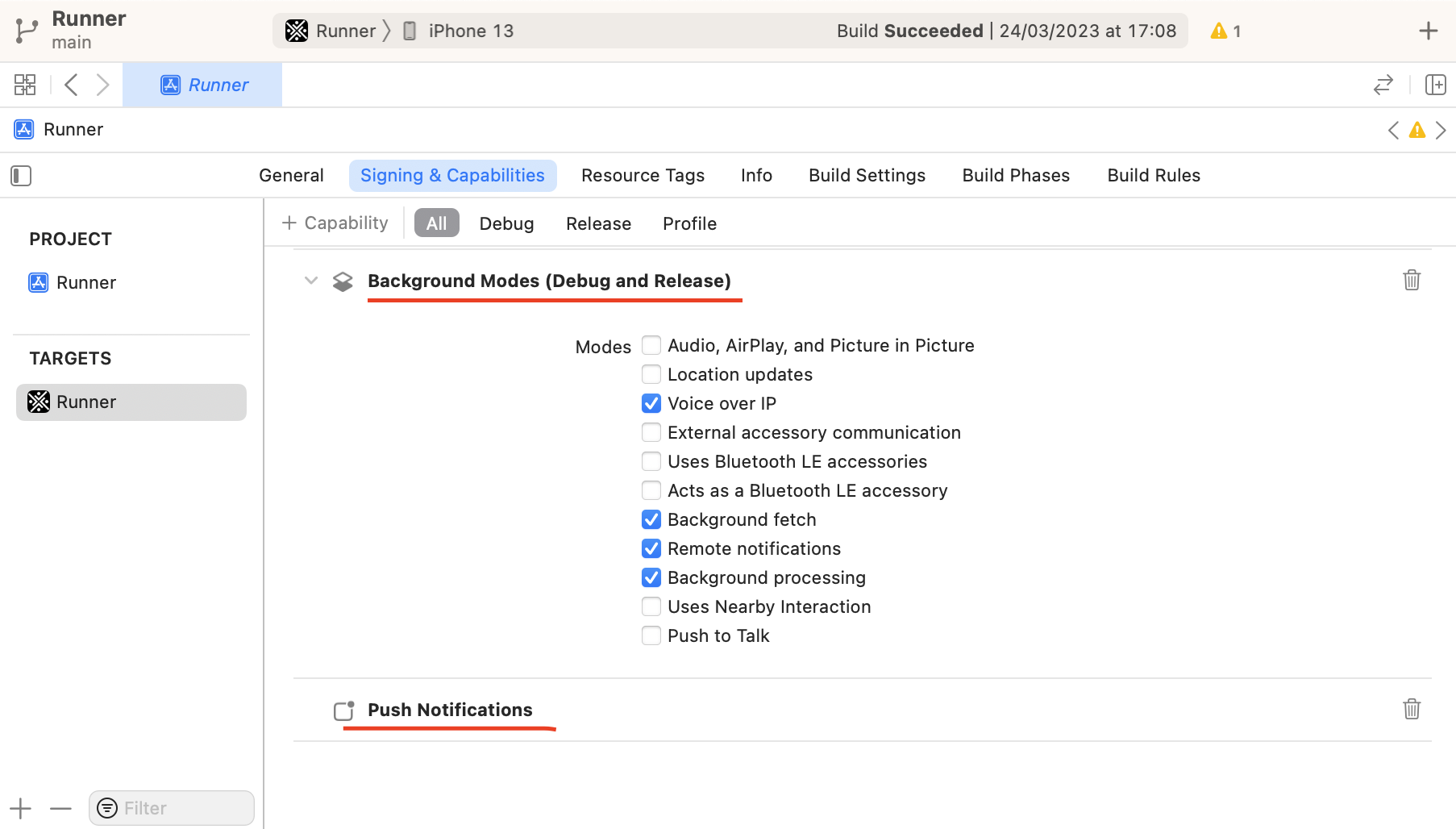
- Create APNs key and upload in firebase project. In your apple developer account.
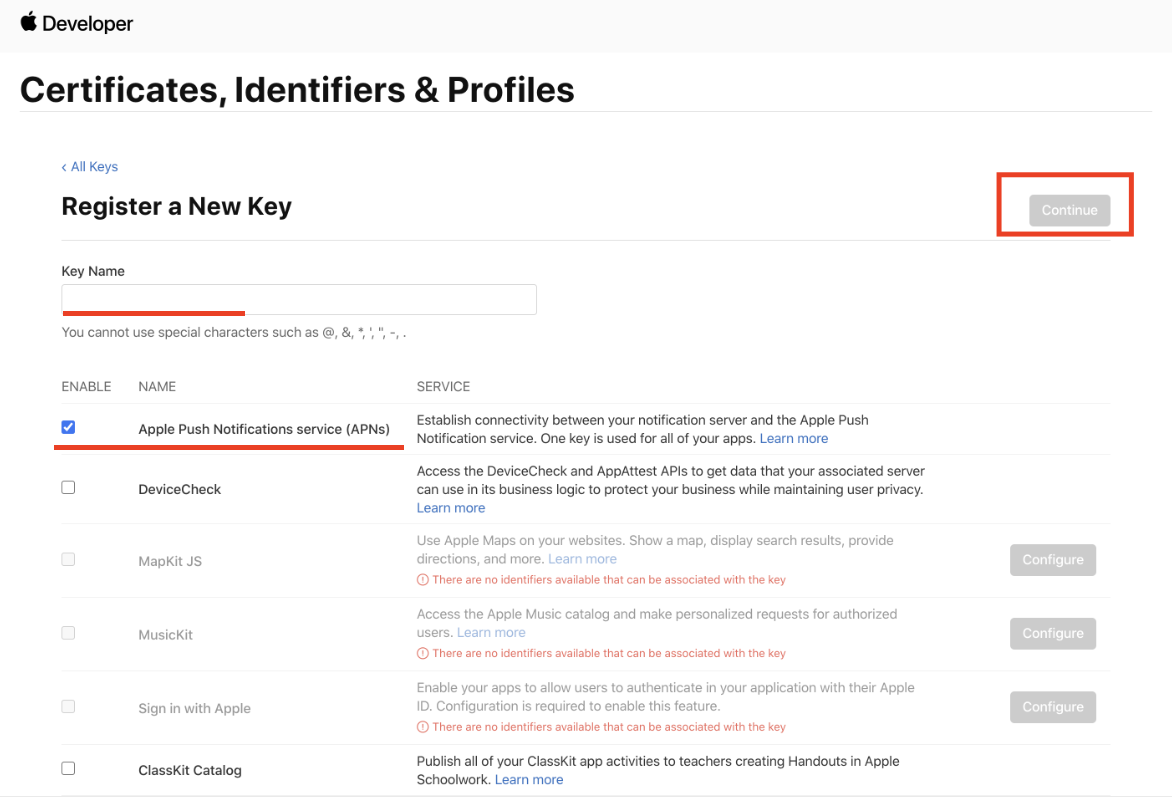
- Upload APNs key to your firebase
- Create new your IOS App in Firebase project.
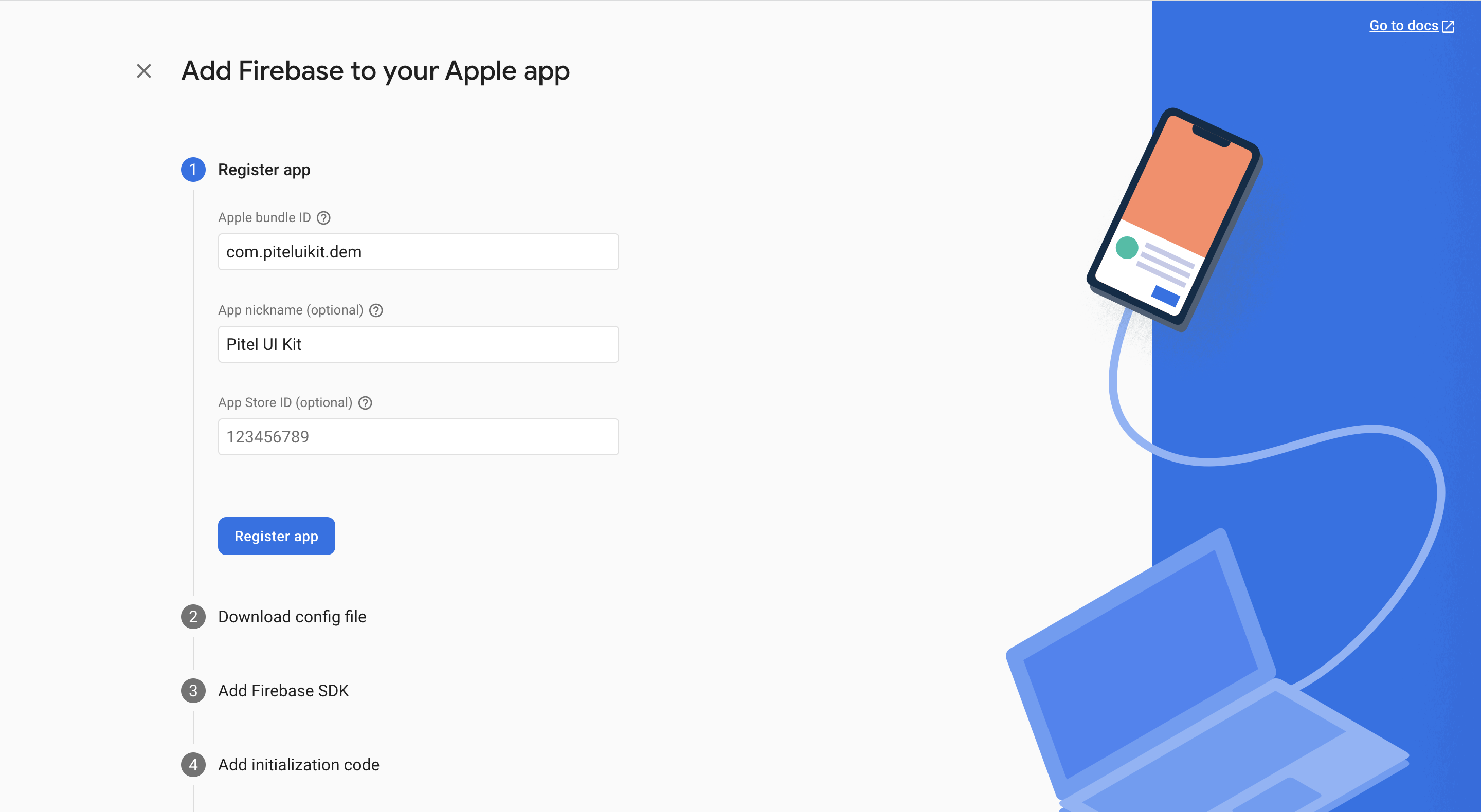
- Download file .p8 to upload to firebase
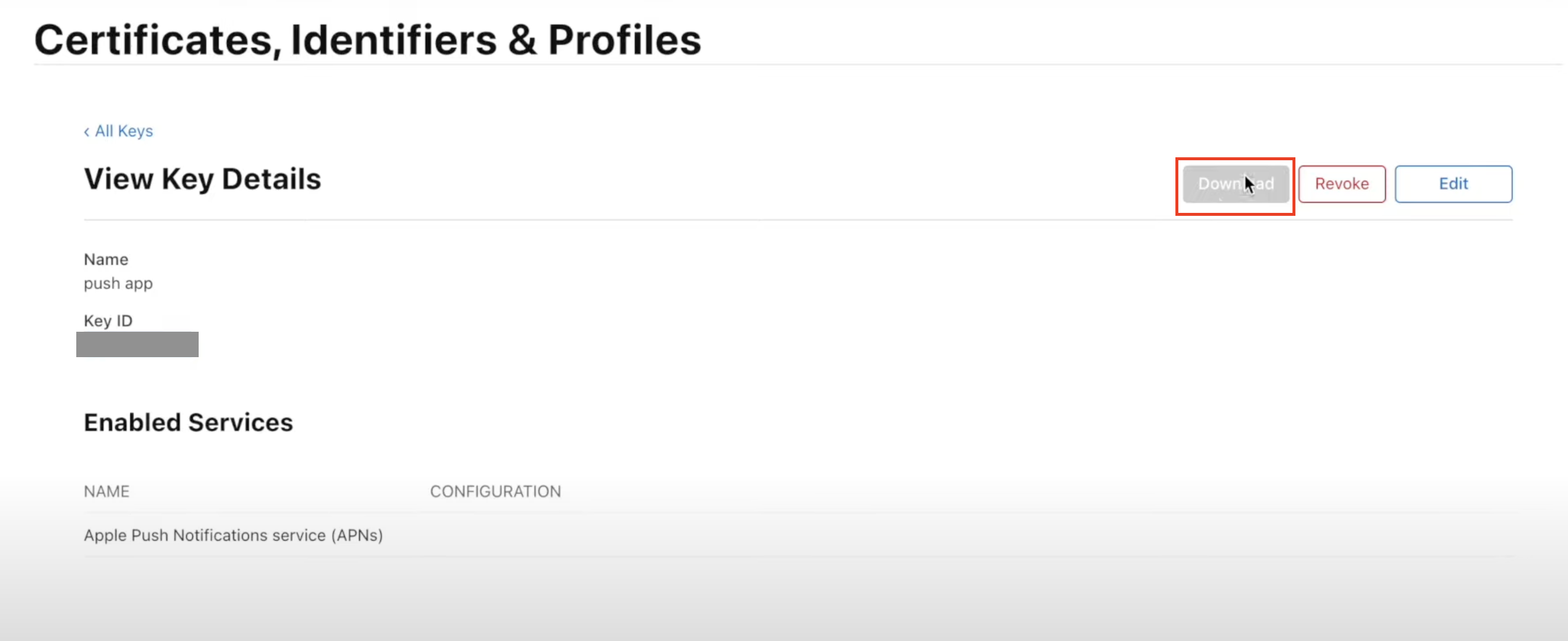
- Select IOS app -> upload Apns key
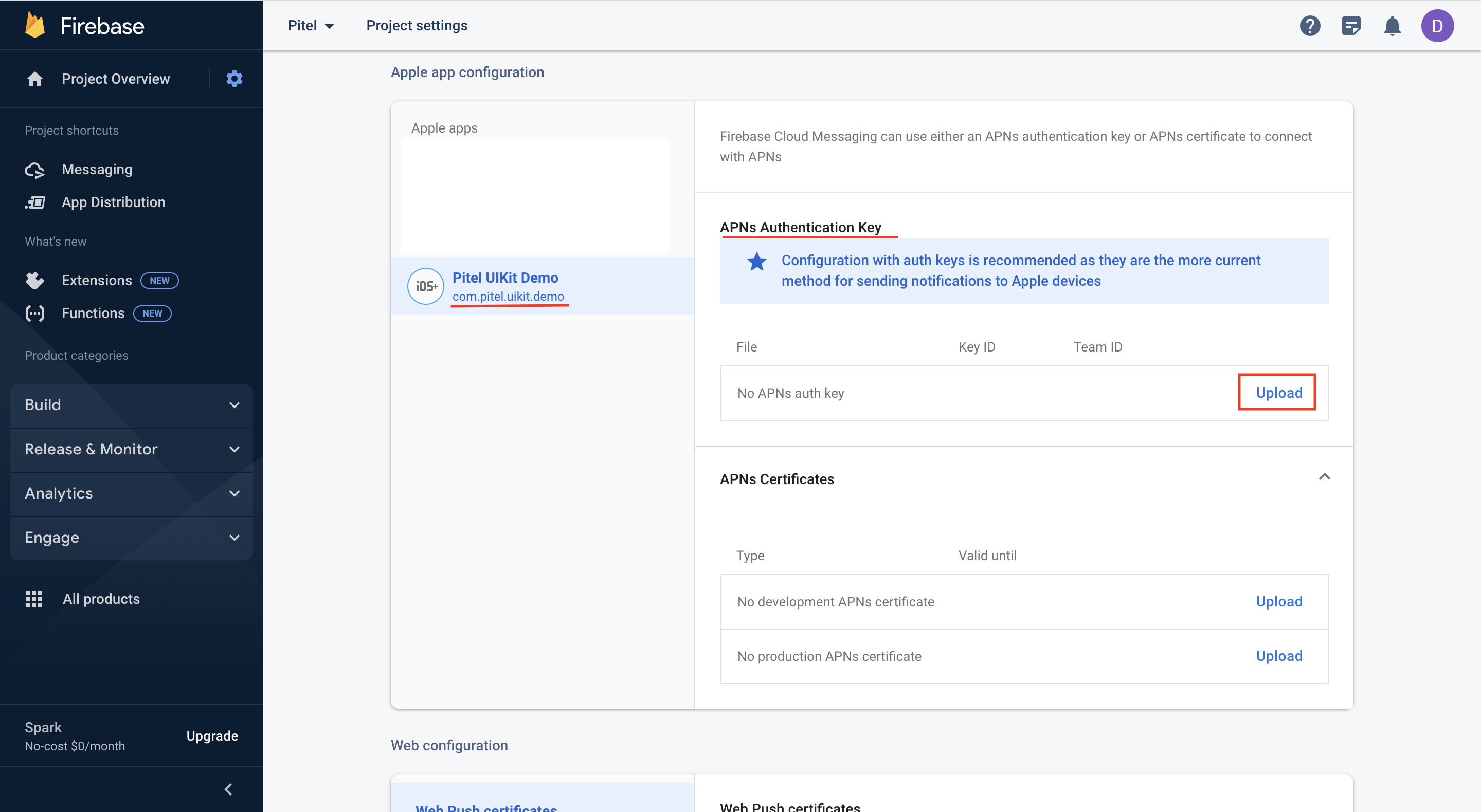
- Fill information in upload Apns key popup
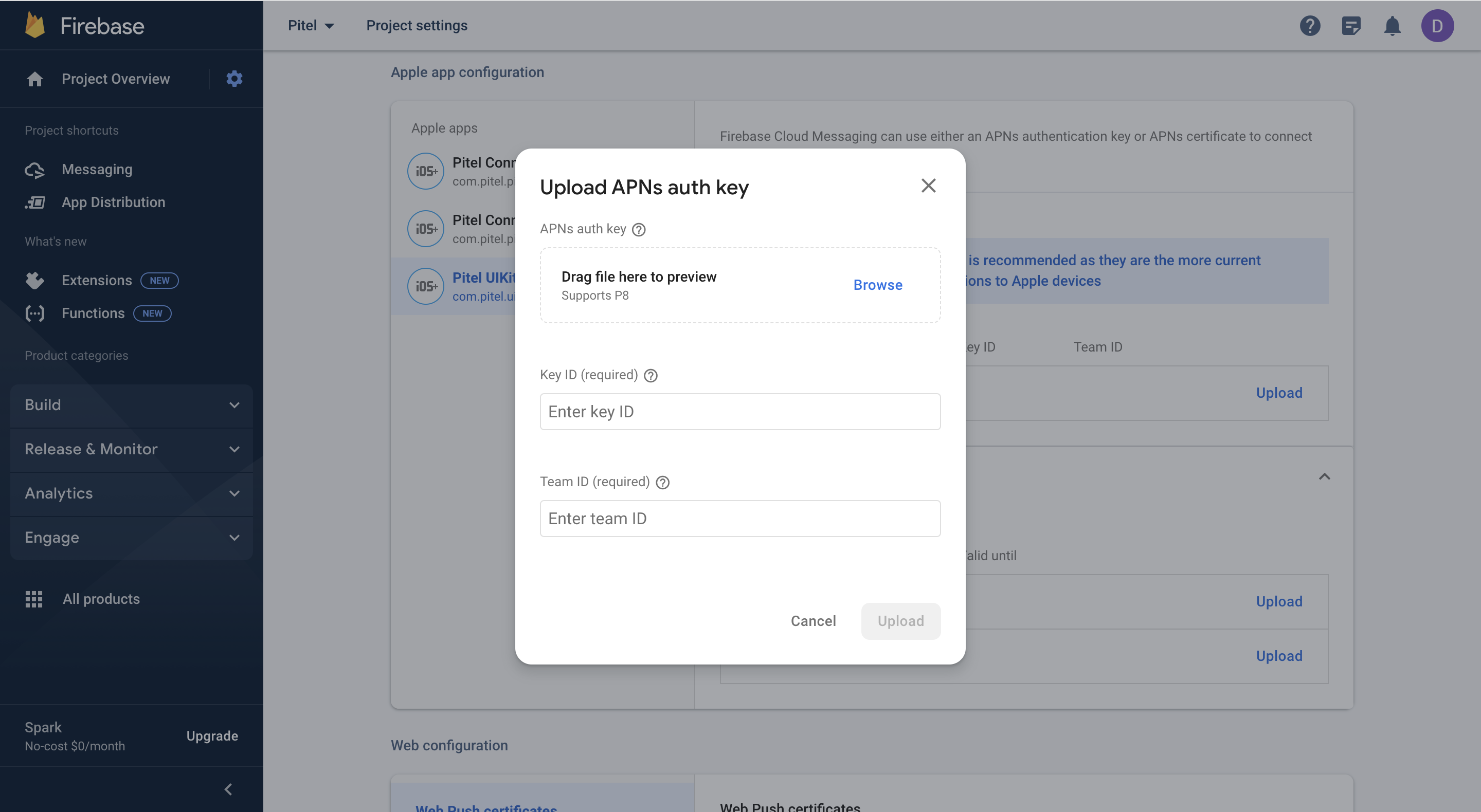
- Create new your IOS App in Firebase project.
Installing your Firebase configuration file
- Next you must add the file to the project using Xcode (adding manually via the filesystem won't link the file to the project). Using Xcode, open the project's
ios/${projectName}.xcworkspacefile. Right click Runner from the left-hand side project navigation within Xcode and select "Add files", as seen below: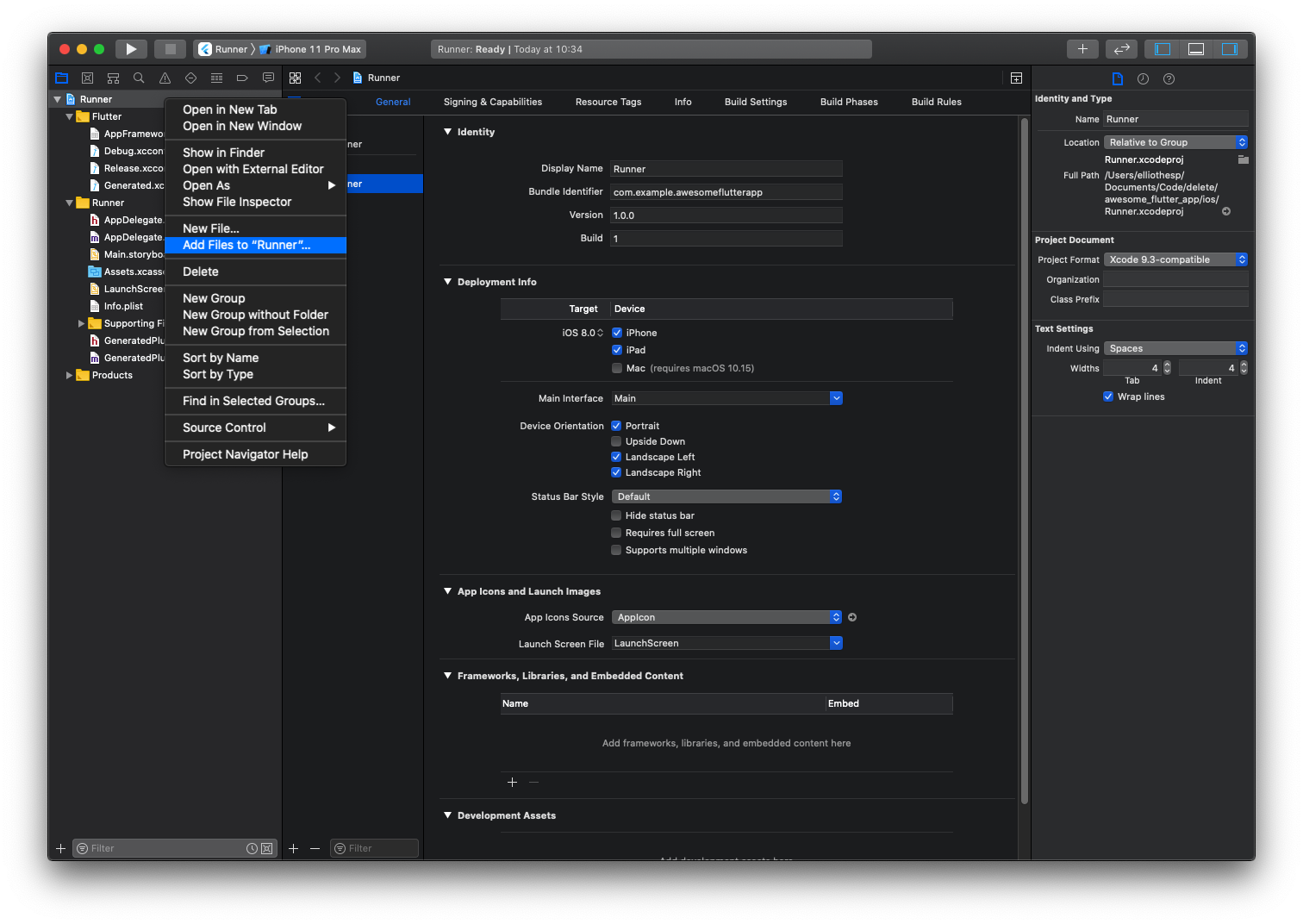
- Select the GoogleService-Info.plist file you downloaded, and ensure the "Copy items if needed" checkbox is enabled:
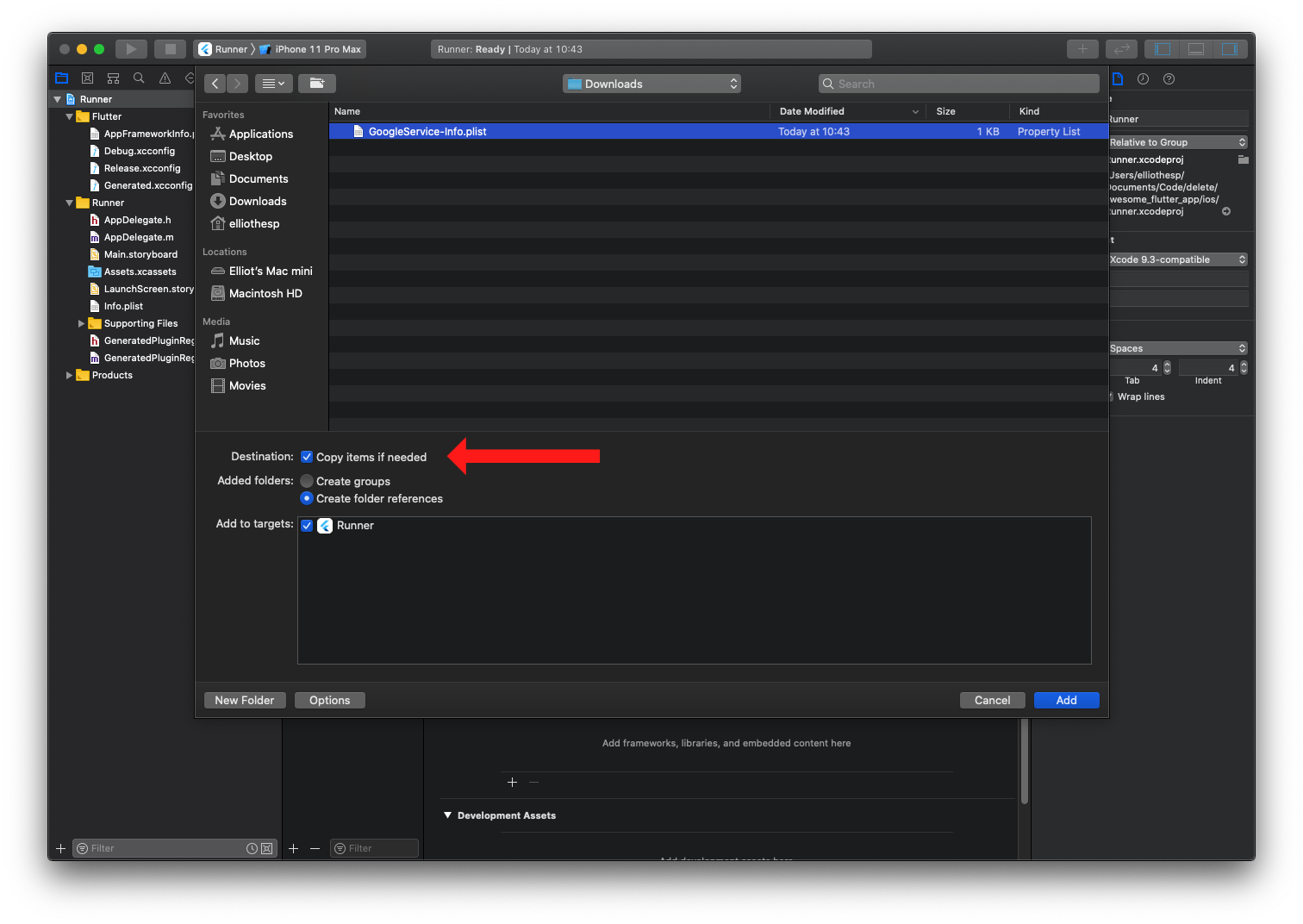
Android
Using FCM (Firebase Cloud Message) to handle push notification wake up app when app run on Background or Terminate
Warning Popup request permission only working with targetSdkVersion >= 33
- Access link https://console.firebase.google.com/u/0/project/_/notification
- Create your packageId for android app
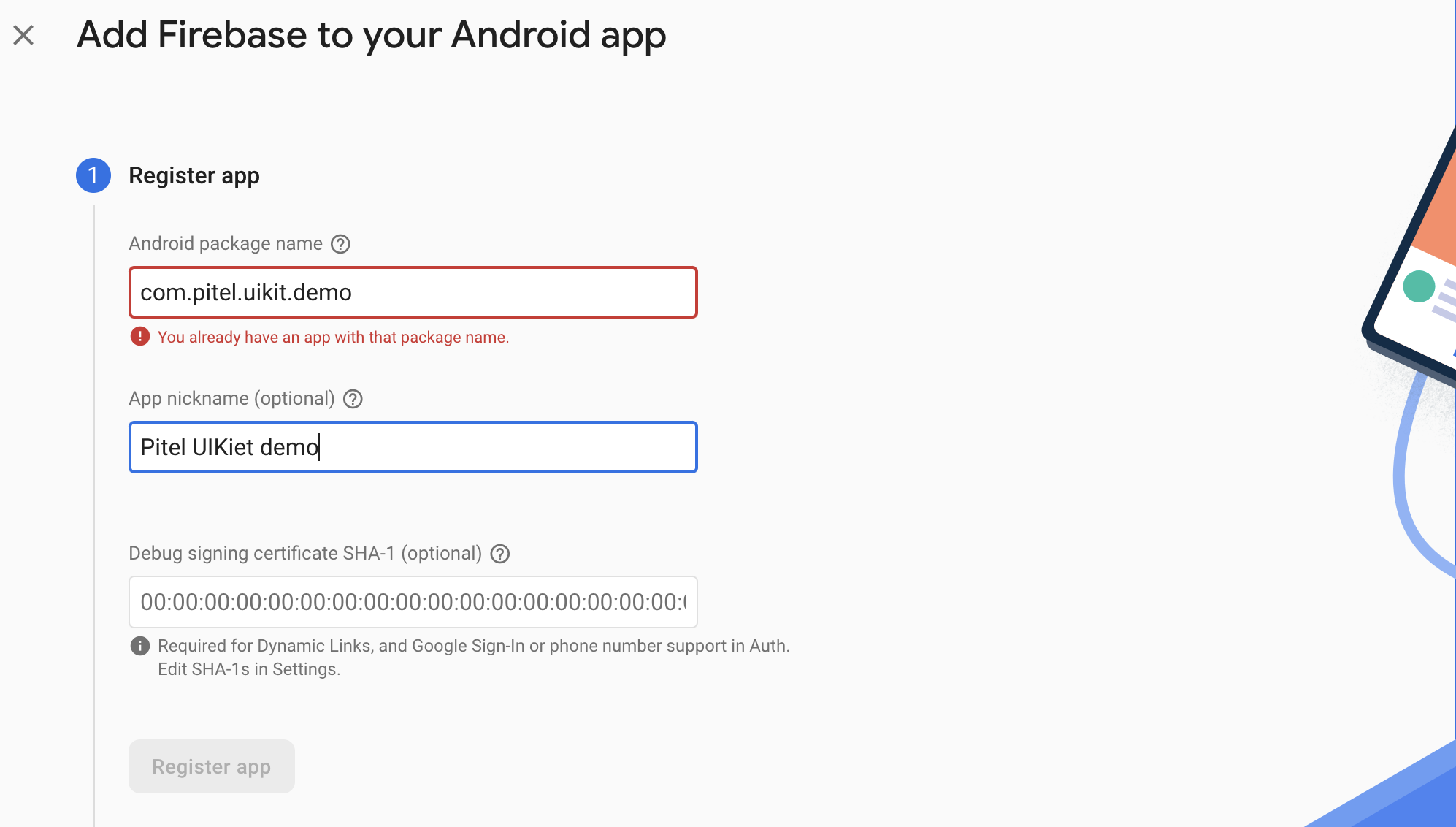
- Download & copy file google_service.json -> replace file google_service.json in path:
android/app/google_service.json
Firebase Project
- Go to Project settings > Cloud Messaging and select Manage API in Google Cloud Console to open Google Cloud Console.
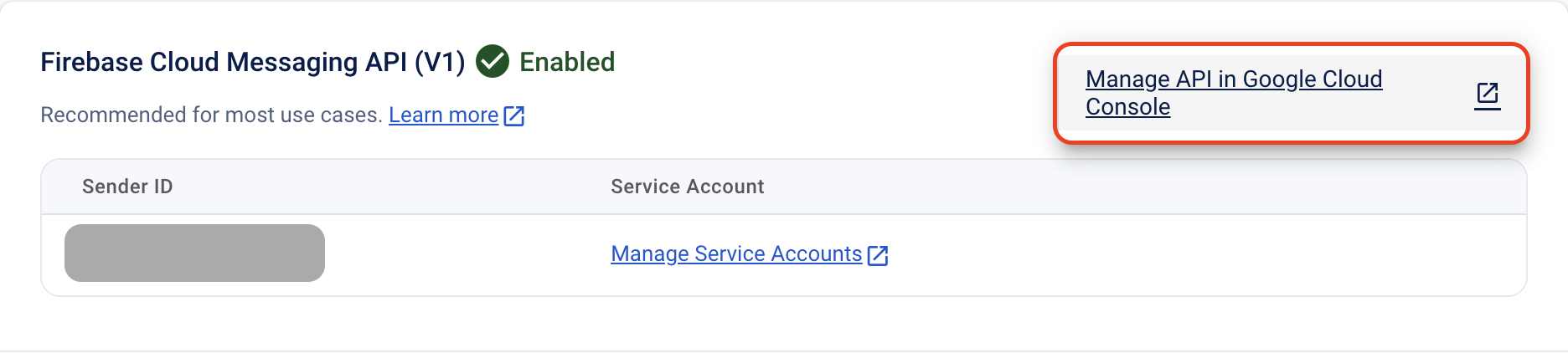
- Go to API Library using the back button as shown below.
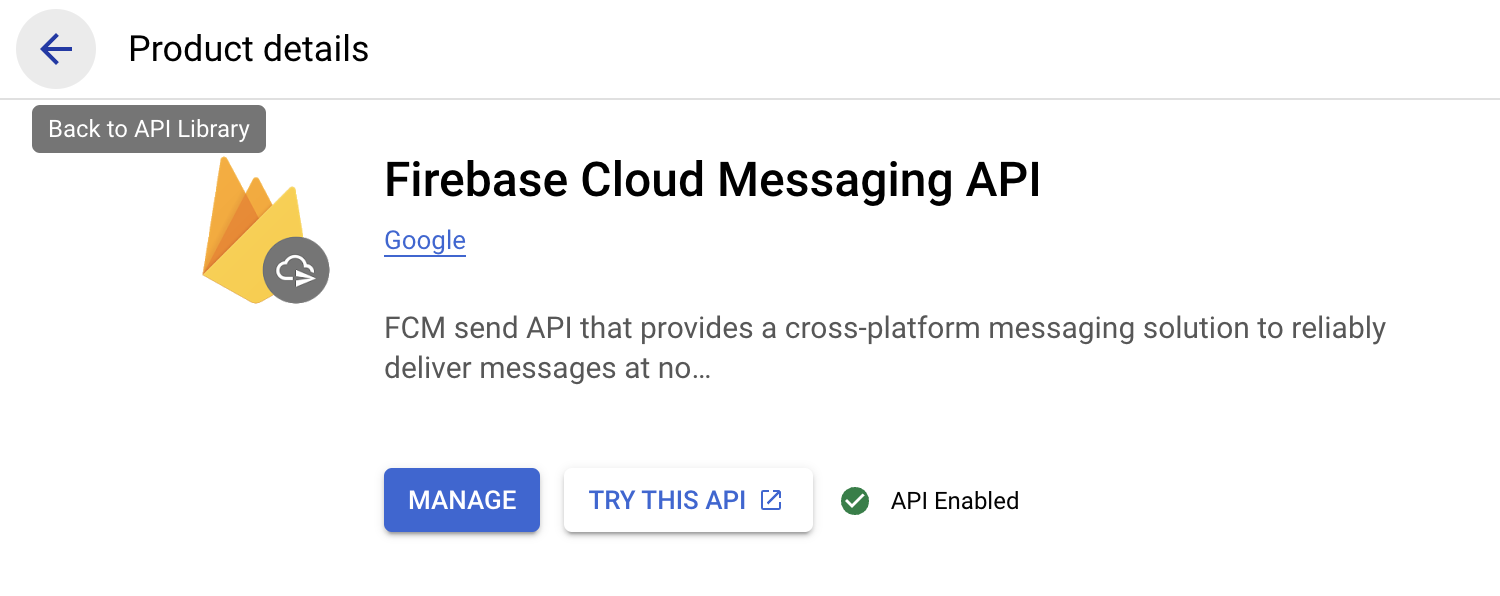
- Search "cloud messaging" -> Select "Cloud Messaging"
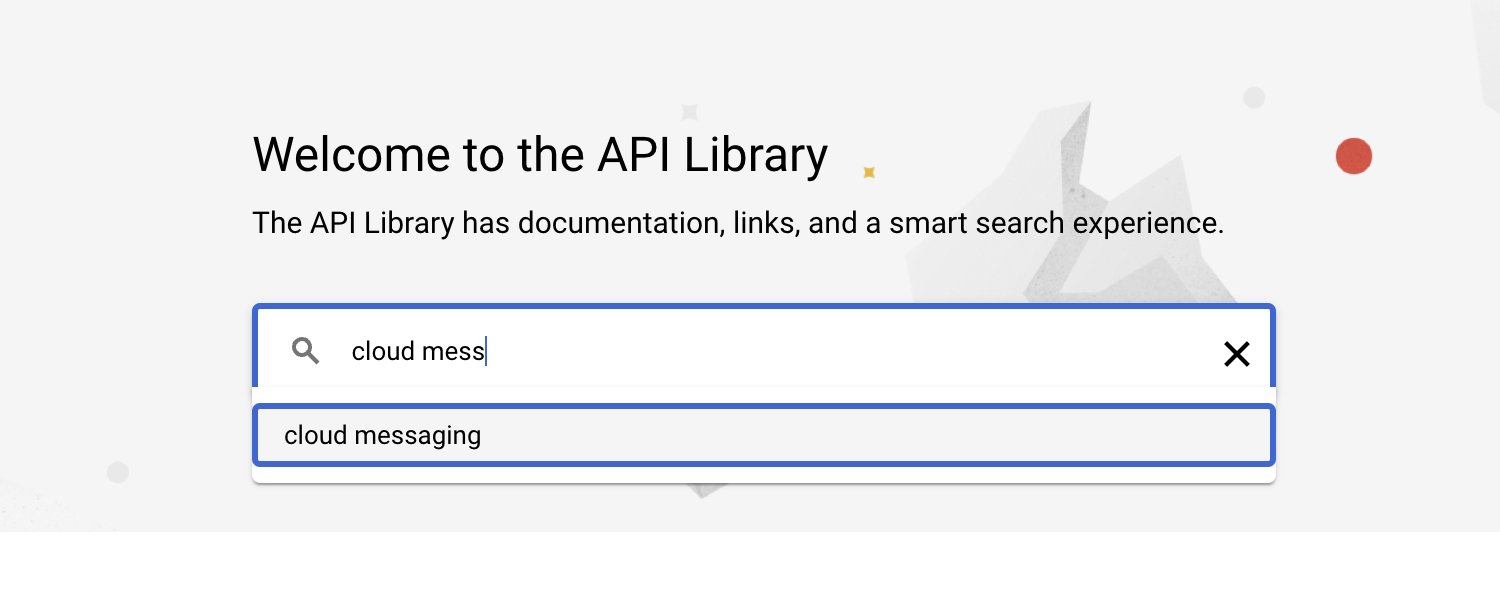
- Click Enable to start using the Cloud Messaging API.
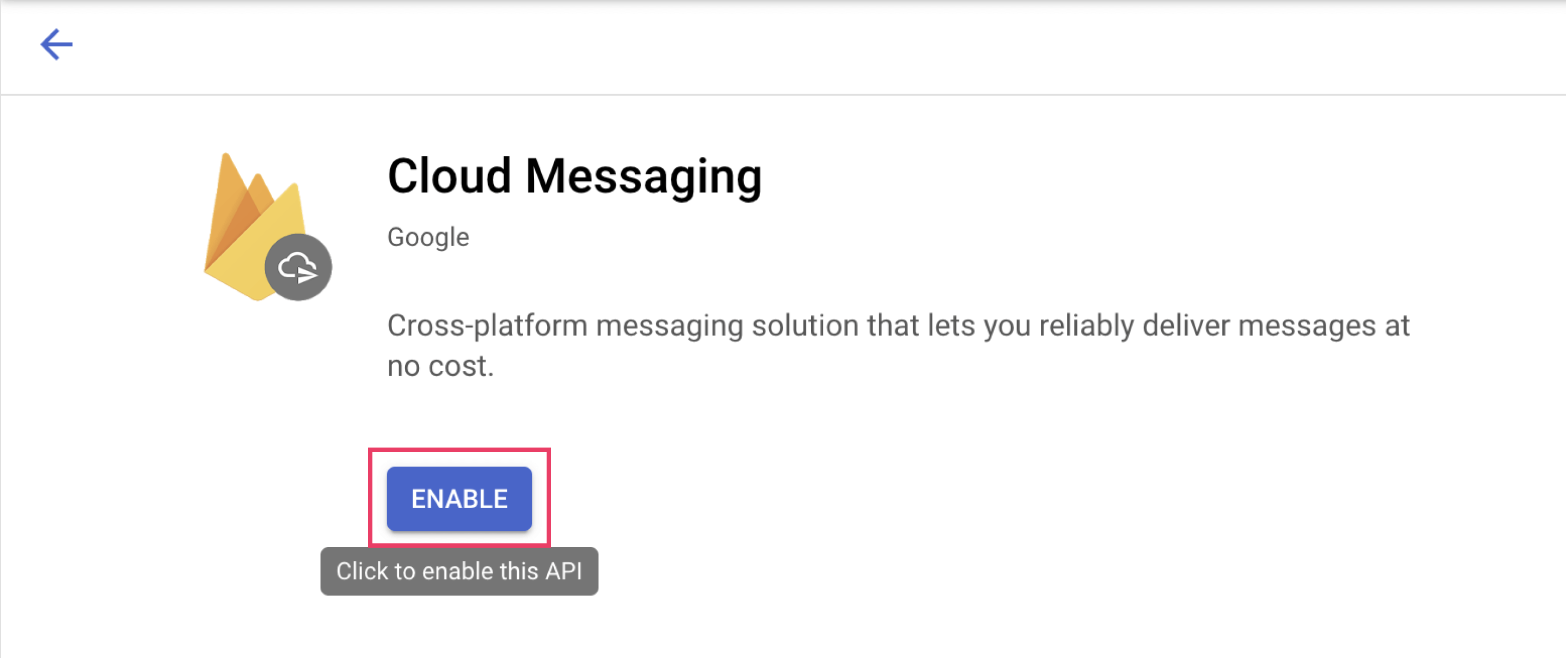
Service Account
- Go to Project settings > Cloud Messaging and select Manage API in Google Cloud Console to open Google Cloud Console.
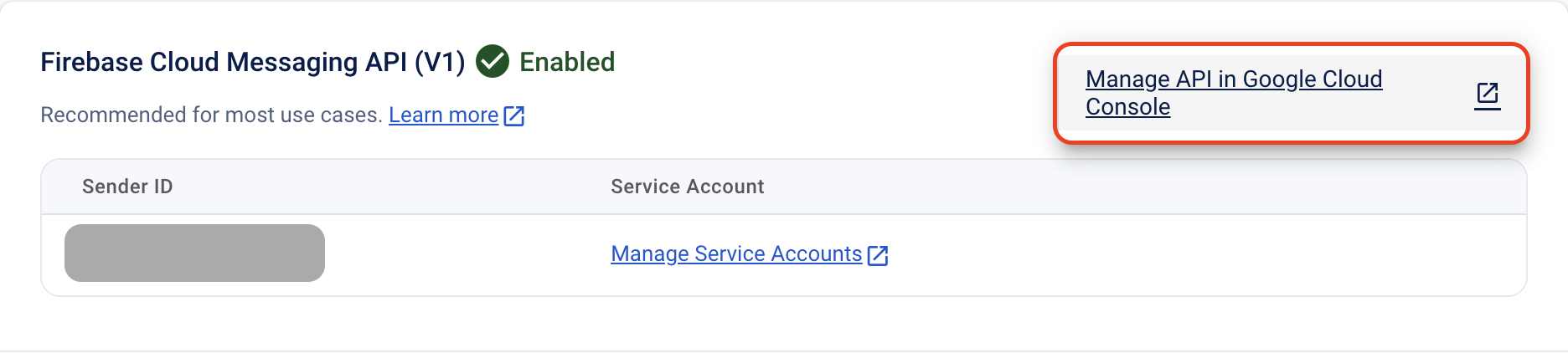
- In tab "Credentials", scroll to "Service Accounts", click button edit with name "firebase-adminsdk".
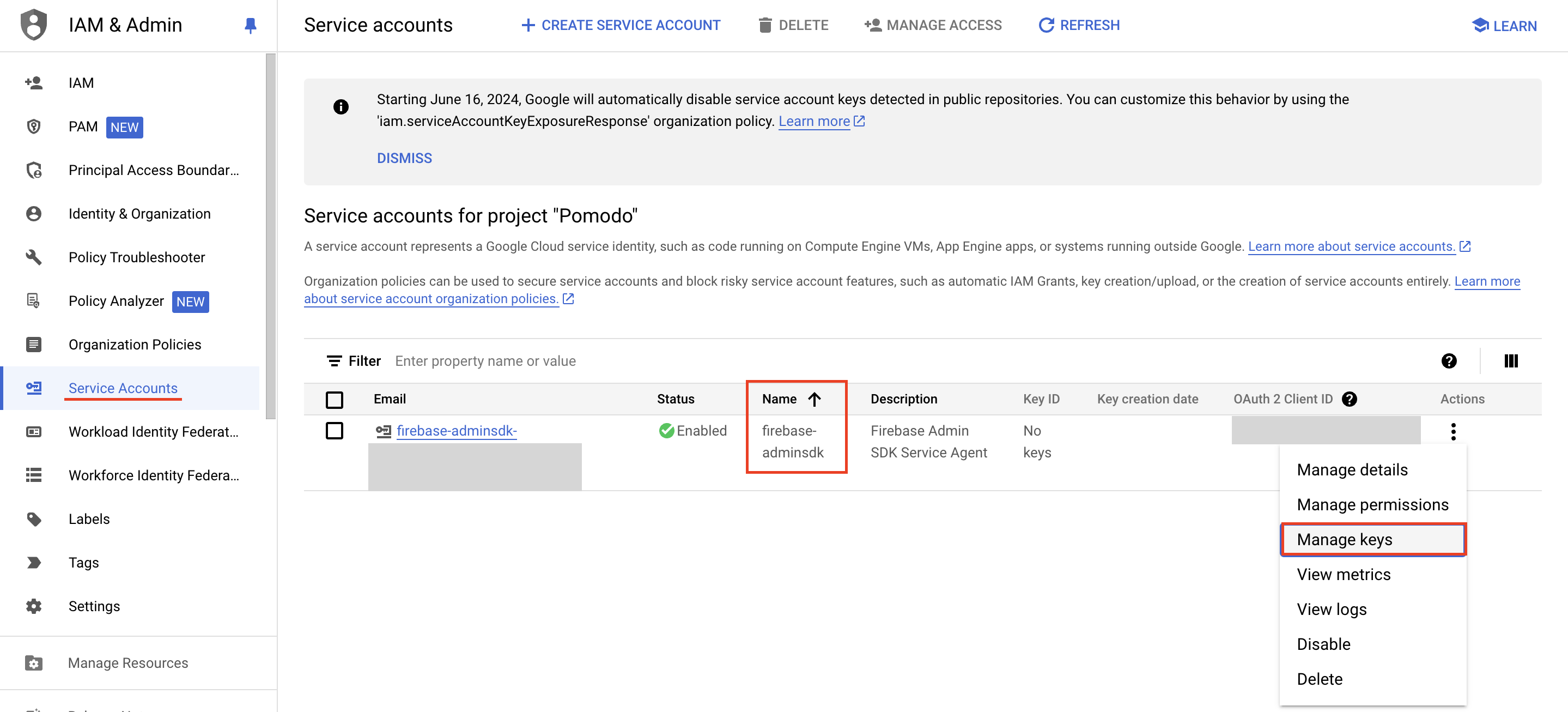
- Choose tab KEYS, click "Add key" -> "Create new key" and download json file.
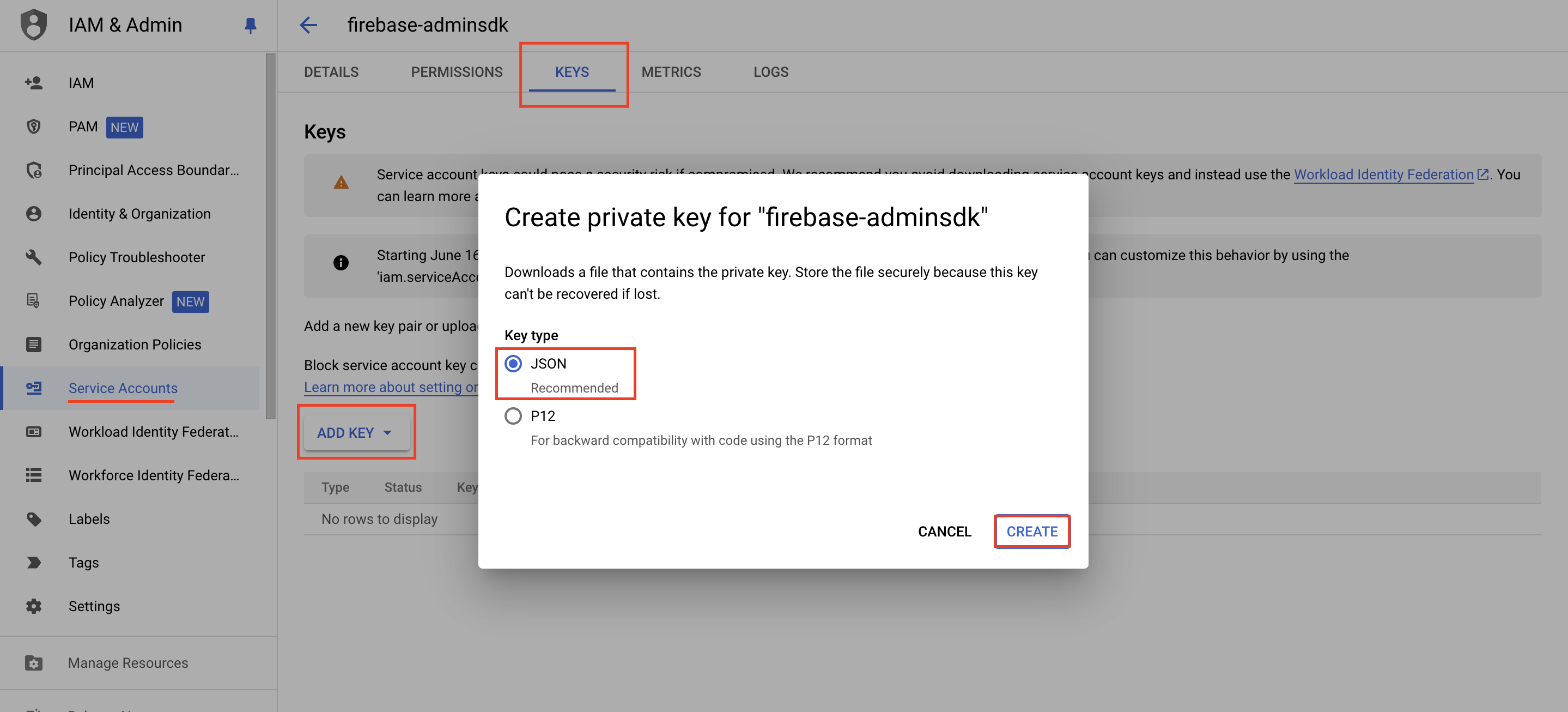
Note
- After complete all step Setup. Please send information to dev of Tel4vn in here
- Please check PORTAL_GUIDE.md to setup your config.
Installation (your project)
- IOS: Replace your file
ios/${YOUR_PROJECT_NAME}/AppDelegate.mmwith AppDelegate
How to test
- Download & install app from link https://github.com/onmyway133/PushNotifications/releases
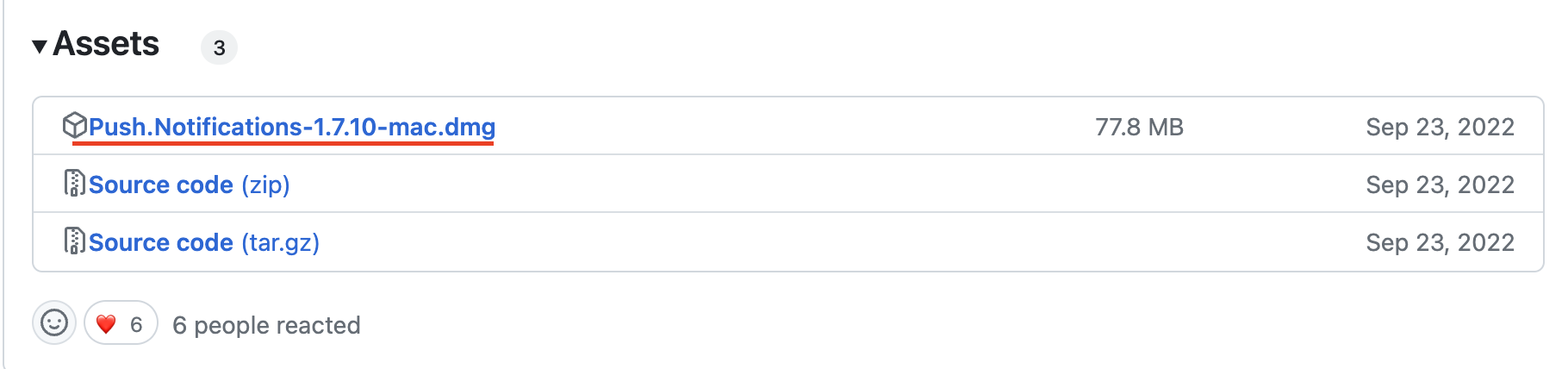
- Fill information and click Send to Test Push Notification
Note: Add .voip after your bundleId to send voip push notification
Example:
Your app bundleId: com.pitel.uikit.demo
Voip push Bundle Id: com.pitel.uikit.demo.voip
IOS
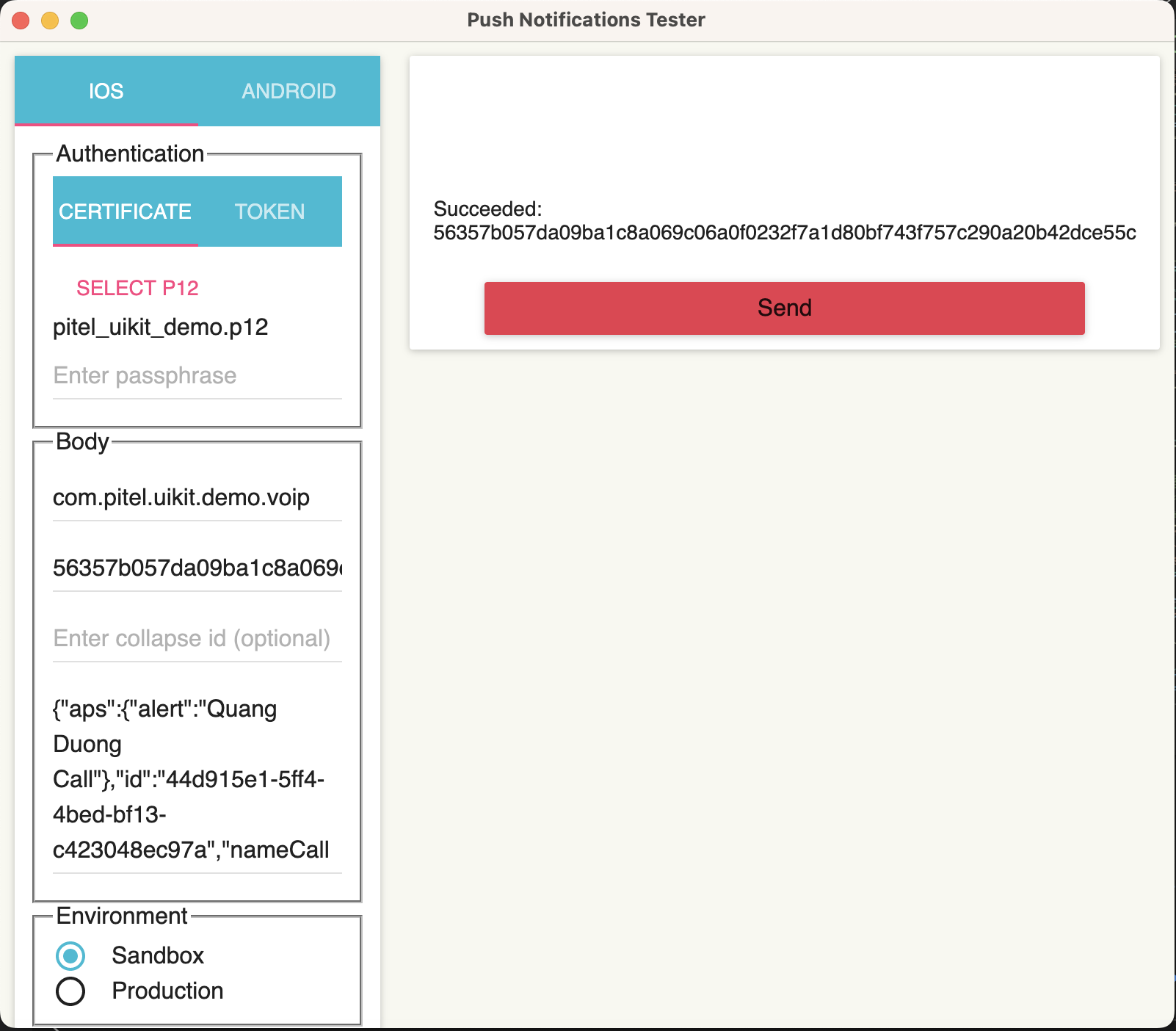
Android: using above app or test from Postman
How to get access token?
- Go to https://developers.google.com/oauthplayground/
- Navigate to Step 1 (Select & authorize APIs) → Select “Firebase Cloud Messaging API v1” and click “Authorize API’s” button.
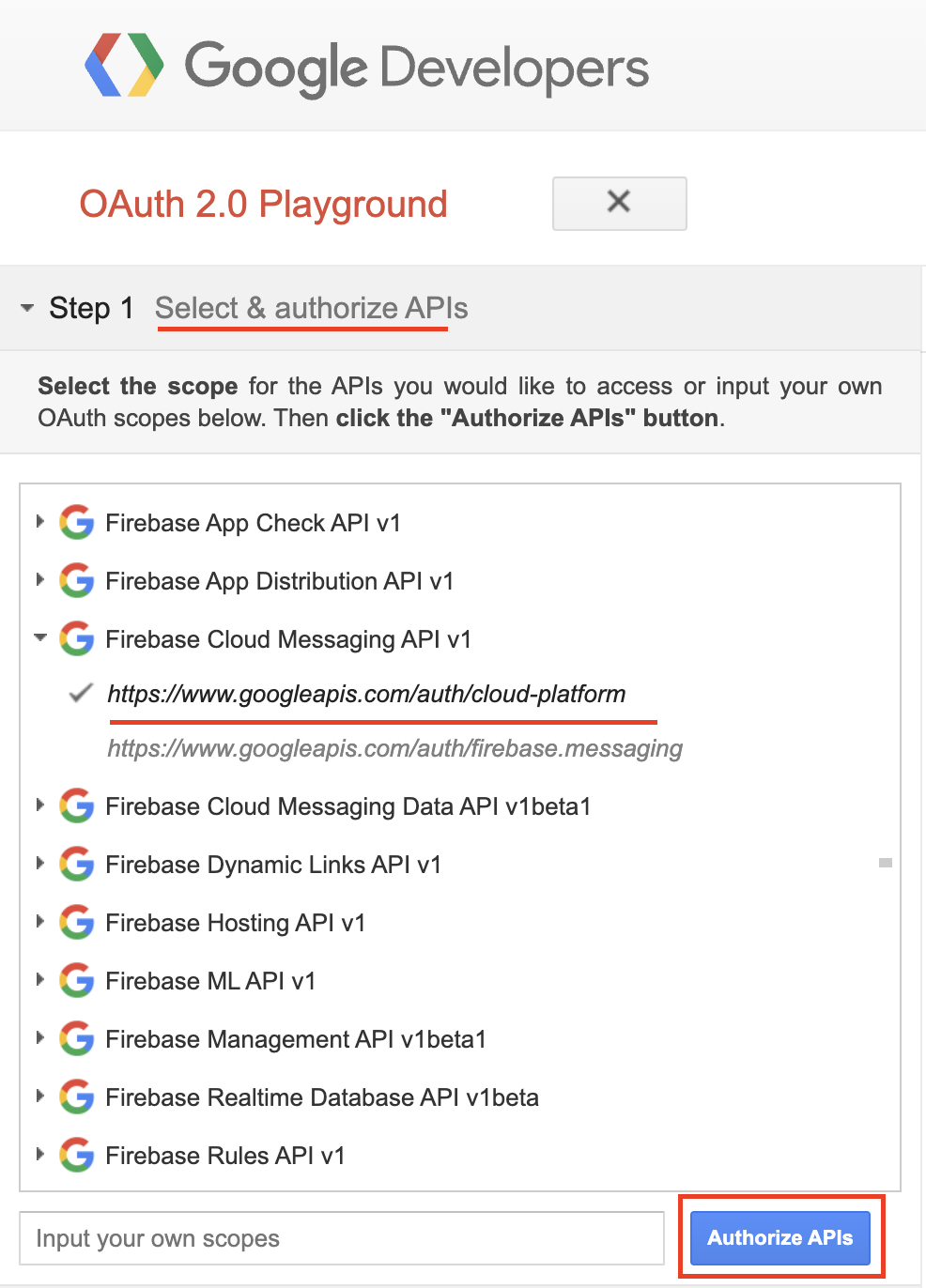
- You will be redirected to Authentication and needs permission for Google OAuth 2.0 Playground to view and manage the GCP services. Click “Allow” button.
- Navigate to Step 2 (Exchange authorization code for tokens) → Click “Exchange authorization code for tokens” button.
This will generate “Refresh token” and “Access token”.
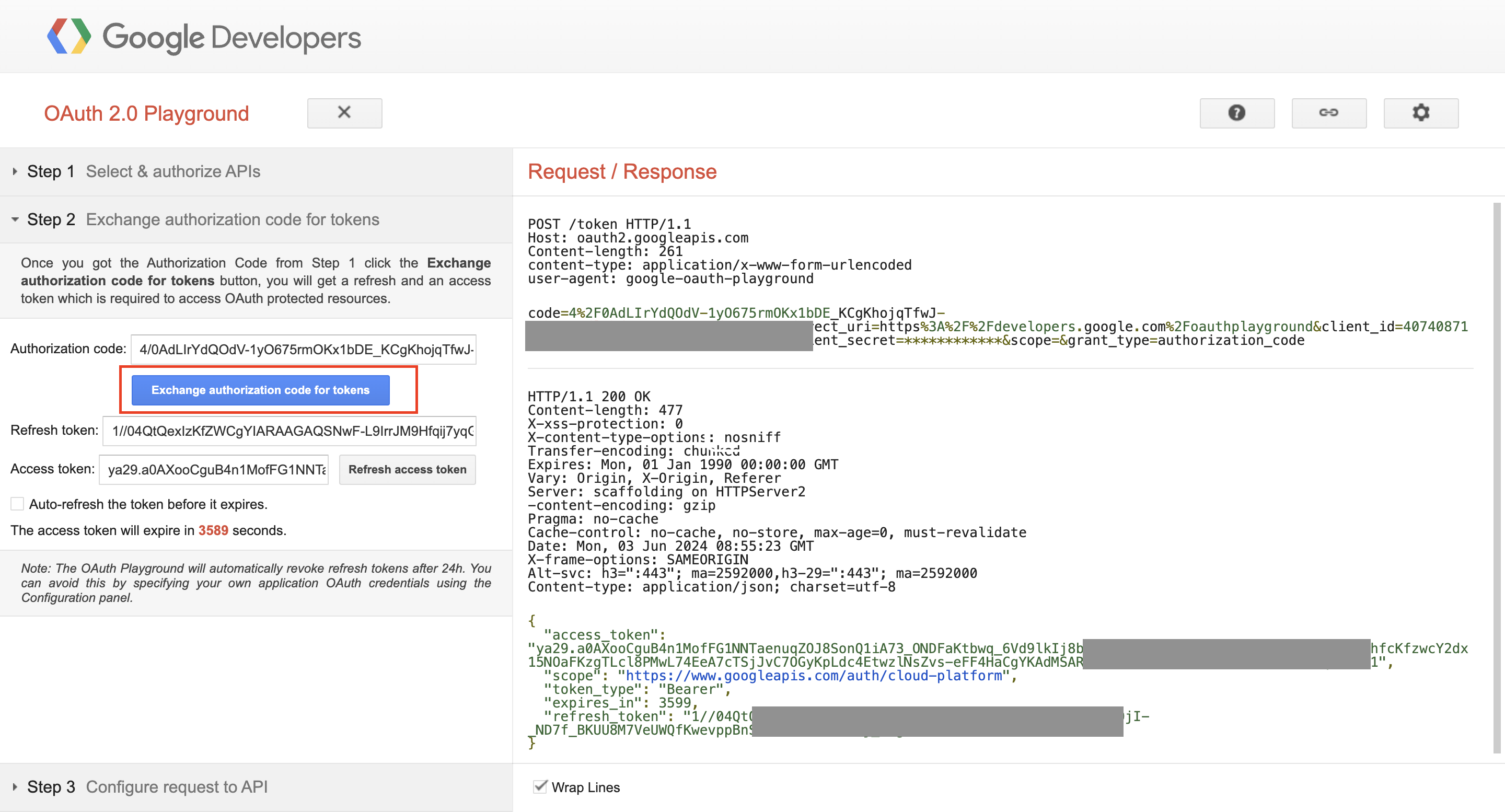
Note:
- project_id: this is your firebase project id.
- fcm_token: replace your fcm token, get from your device.
- access_token: get access token from oauth playground above.
cURL
curl --location 'https://fcm.googleapis.com/v1/projects/${project_id}/messages:send' \
--header 'Content-Type: application/json' \
--header 'Authorization: Bearer ${access_token}' \
--data '{
"message": {
"notification": {
"title": "FCM Message",
"body": "This is an FCM Message"
},
"data": {
"uuid": "77712f3-9b56-4e26-96ea-382ea1206477",
"nameCaller": "Anh Quang",
"phoneNumber": "101",
"appName": "Pitel Connnect",
"callType": "CALL"
},
"apns": {
"headers": {
"apns-priority": "10",
"sound": ""
},
"payload": {
"aps": {
"mutable-content": 1,
"content-available": 1
}
}
},
"android": {
"priority": "high"
},
"token": "${fcm_token}"
}
}'